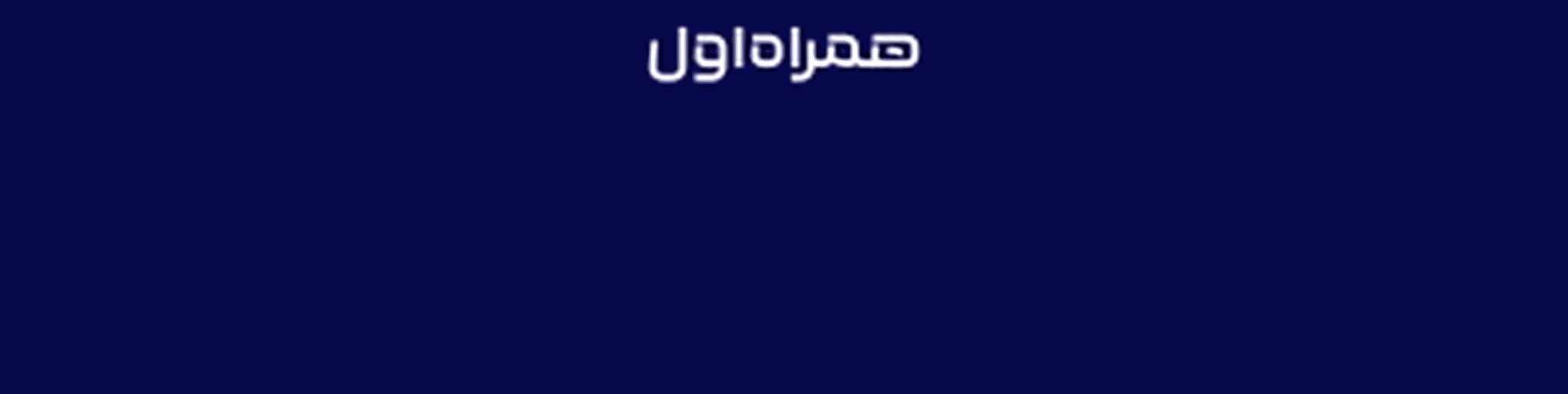تنظیمات اولیه Galaxy A8 و A8 Plus خود را کامل کنید
کمپانی سامسونگ اواخر سال گذشته دو میان رده سطح بالای تازه را به نامهای Galaxy A8 و A8 Plus (2018) معرفی کرد. اغلب طرفداران گوشیهای سطح بالا و پرچمدار که تمایلی ندارند هزینه گزاف بابت خرید پرچمداران سامسونگ یا سایر برندهای گران دیگر پرداخت کنند، میتوانند یکی از این دو مدل را تهیه و یک گوشی هوشمند با مشخصات پرچمدار را تجربه کنند.

اگر سرانجام تصمیم گرفتید گوشی قبلی خود را ارتقا دهید و یکی از این دو پیشکش تازه سامسونگ را تهیه کنید، در ادامه این مطلب با ما همراه باشید تا ضروریترین نکتههای اولیه و تنظیمات ابتدایی آنها را به شما آموزش دهیم.
تنظیم ویژگی تشخیص چهره و ثبت اثرانگشت
وقتی برای اولین بار گوشی A8 یا A8 Plus مدل 2018 خود را روشن میکنید، در تنظیمات اولیه با درخواست تنظیم این ویژگیها مواجه خواهید شد. اگر در این مرحله از تنظیم قابلیتهای مذکور سر باز زدید، جای نگرانی وجود ندارد میتوانید بعدا به منوی تنظیمات مراجعه کنید. ویژگی تشخیص اثرانگشت از امنیت بالاتری برخوردار است اما بهتر است بدانید که کاربران با قابلیت تشخیص چهره راحتتر هستند. البته الزامی وجود ندارد که تنها یکی از آنها را انتخاب کنید؛ بلکه میتوانید هر دو وضعیت را برای باز کردن قفل صفحه گوشی انتخاب و از آنها بهره ببرید.
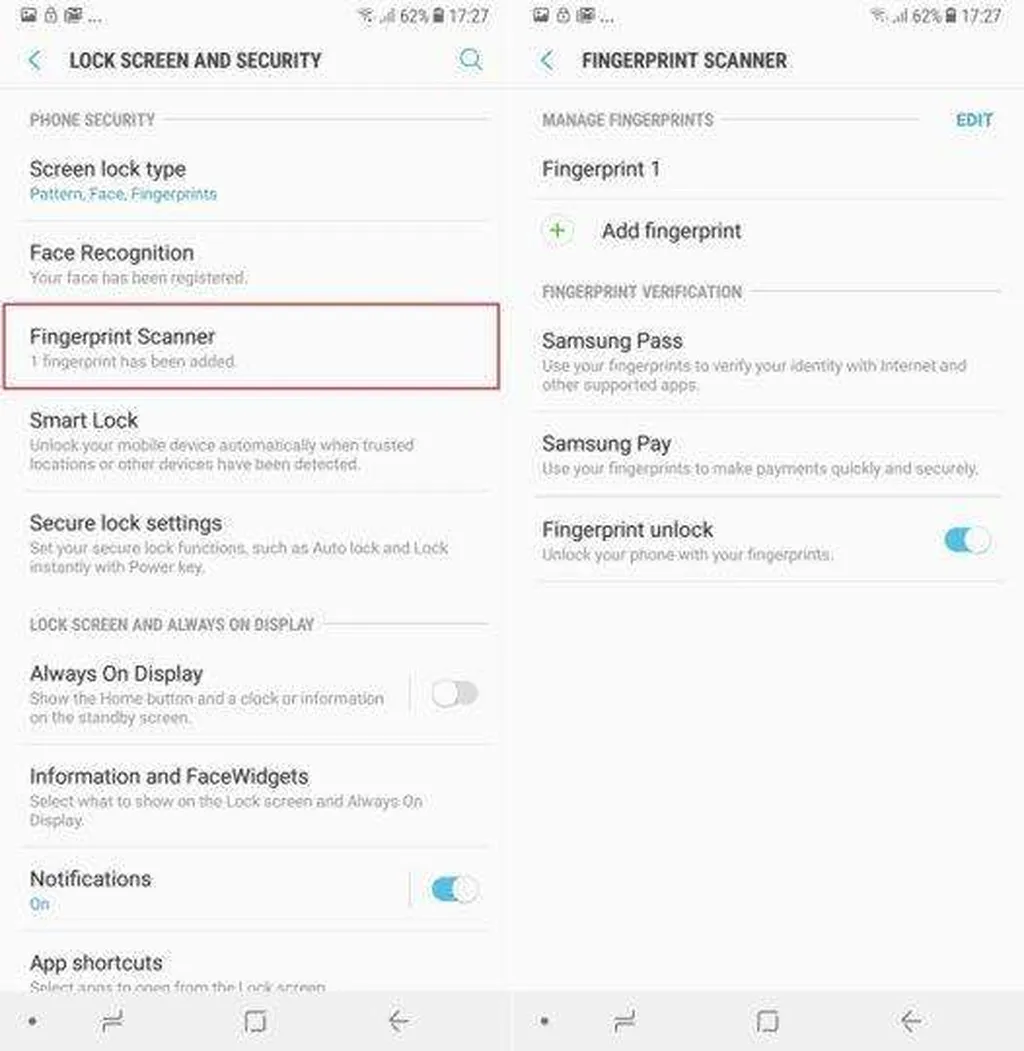
برای تنظیم اثرانگشت در منوی تنظیمات به بخش Lock Screen and security بروید؛ سپس Fingerprint Scanner را انتخاب کنید. دستگاه از شما میخواهد که ابتدا رمز الگو، PIN یا کلمه عبور تعریف کنید تا در زمانی که قادر نیستید از حسگر اثرانگشت استفاده کنید، به عنوان روش امنیتی جایگزین قفل گوشیتان را باز کند. سپس دستورات نرم افزاری را دنبال کنید تا اثرانگشتتان ثبت شود. در آخرین مرحله وقتی دستگاه از شما میپرسد که آیا میخواهید ویژگی قفل صفحه به کمک اثرانگشت را فعال کنید، گزینه Turn On را برگزینید.
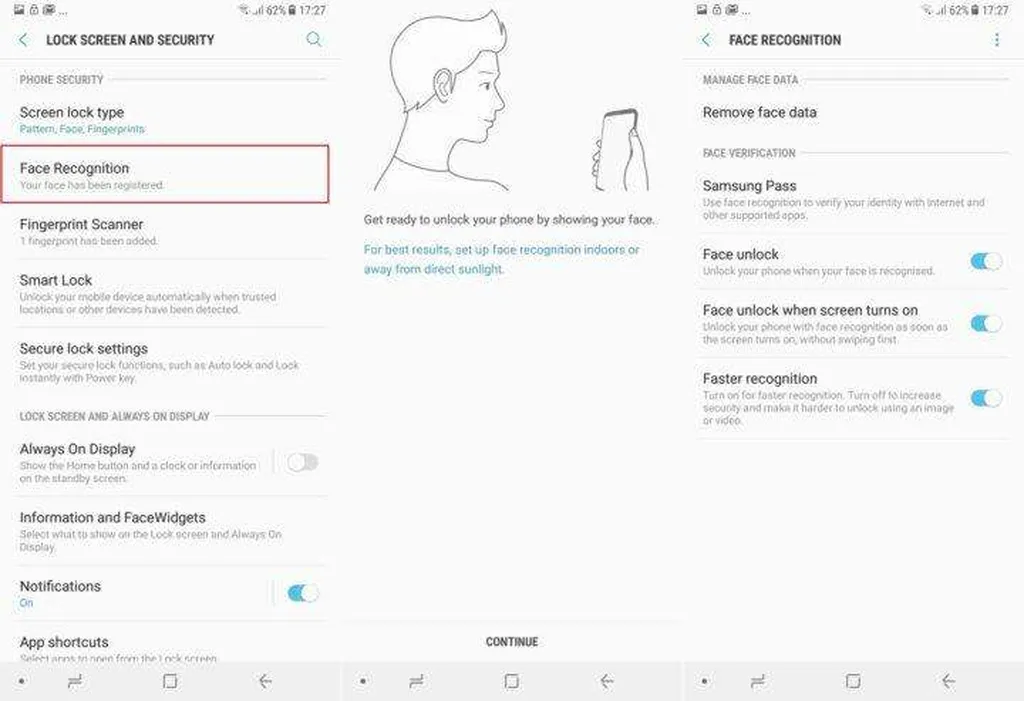
این مرحله هنوز به پایان نرسیده است. آیا میدانستید که میتوانید اثر همان انگشت را دوباره ثبت کنید؟ این اقدام میتواند سطح صحت عملکرد حسگر را افزایش دهد چراکه دادههای مربوط به اثرانگشت شما را در دو نوبت مختلف گردآوری میکند. برای این کار باید در منوی Fingerprint Scanner گزینه Add Fingerprint را برگزینید و دوباره اثر همان انگشت قبلی را ثبت کنید. البته همیشه میتوانید اثر یک انگشت دیگر را در این مرحله ثبت کنید. فرض کنید که اثرانگشت سبابه دست راست اثرانگشت اصلی شماست. با ثبت اثرانگشت سبابه دست چپ میتوانید قفل گوشیتان را در شرایطی که قادر نیستید از سبابه دست راست استفاده کنید، بگشایید.
حالا برای تنظیم ویژگی تشخیص چهره دوباره به منوی Lock Screen and Security بروید و Face Recognition را انتخاب کنید. از دستورات برنامه پیروی کنید تا چهرهتان ثبت شود. سپس Ok را انتخاب کنید تا این ویژگی سرانجام فعال شود. وقتی دستگاه از شما پرسید که آیا مایل هستید از روش تشخیص چهره برای گشودن قفل صفحه بهره ببرید، گزینه Turn On را برگزینید. همچنین میتوانید انتخاب کنید که آیا مایل هستید صفحه نمایش تنها با فشردن دکمه پاور باز شود یا منتظر بماند تا انگشتتان را روی صفحه بکشید. ذکر این نکته لازم است که در حال حاضر این ویژگی از امنیت بالایی برخوردار نیست و سایر افراد میتوانند قفل گوشی شما را تنها با نمایش تصویرتان باز کنند.
وارد حساب کاربریتان در سامسونگ شوید
این مورد هم در تنظیمات اولیه گوشی از شما پرسیده میشود. داشتن حساب کاربری در سامسونگ میتواند در بازیابی برخی اطلاعات معمولی مانند هشدارها، لاگ تماسها، پیامها، دیکشنری صفحه کلید، تنظیمات گوشی و حتی اطلاعات ذخیره شده در Samsung Pay به کمکتان بیاید. با دسترسی به حساب کاربریتان در سامسونگ میتوانید همه این اطلاعات را روی یک دستگاه دیگر بازیابی کنید. همچنین لازم است بدانید که این حساب برای دسترسی به Theme Store هم الزامی است.
برای ایجاد حساب کاربری در منوی تنظیمات به Cloud and Accounts و سپس منوی Accounts بروید و Samsung Account را انتخاب کنید؛ حالا Add Account را برگزینید و از دستورالعملهای سیستم پیروی کنید تا حساب کاربری ایجاد شود یا بتوانید وارد حساب کاربری که قبلا ایجاد کردهاید بشوید.
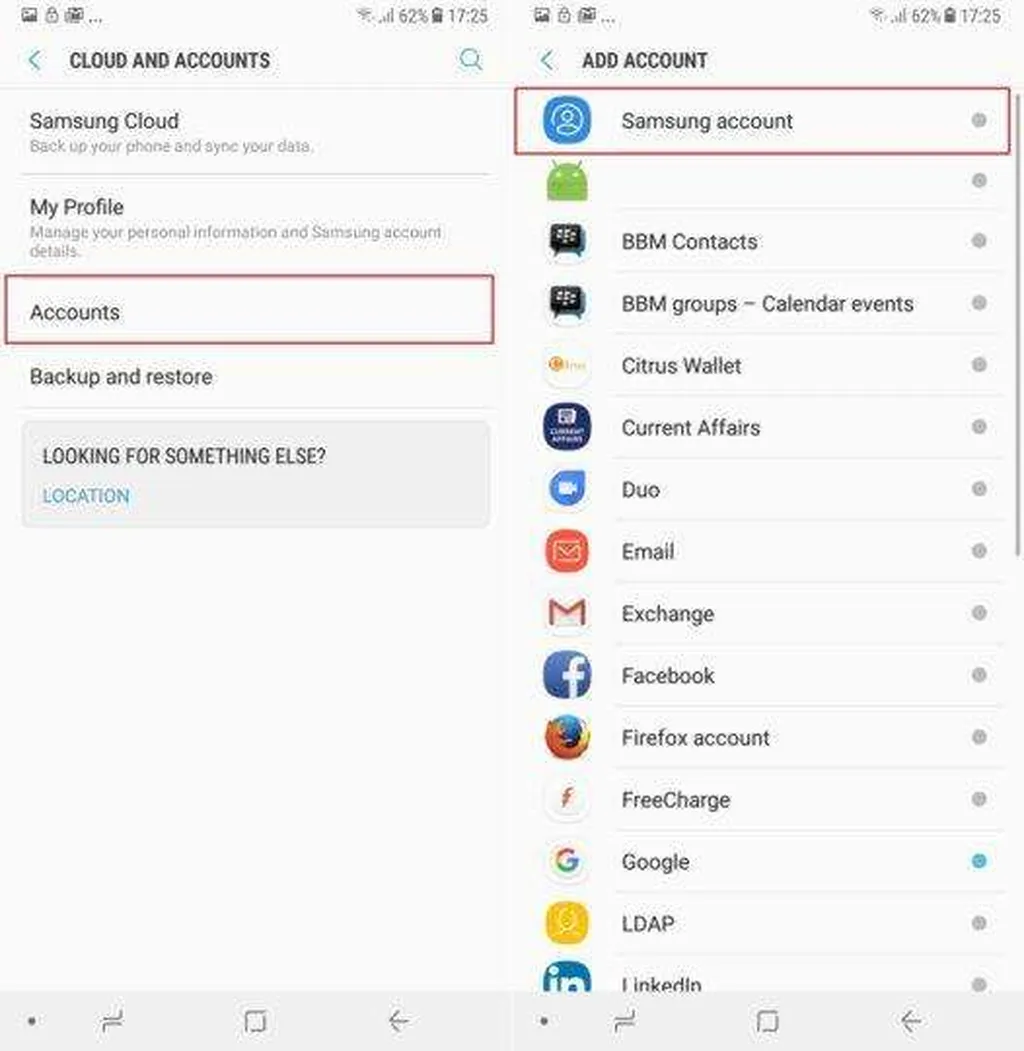
به محض ورود به حساب کاربری سامسونگ یادتان باشد که باید به Samsung Cloud بروید و گزینه Gallery Sync را غیرفعال کنید چراکه این فضا تنها 15 گیگابایت حافظه خالی دارد و گالری تصاویر شما ممکن است آن را در مدت کوتاهی به اتمام برساند. برای بکاپ گرفتن از تصاویر بهتر است از Google Photos کمک بگیرید. این سرویس فضای نامحدودی برای پشتیبانی از تصاویر ارائه میدهد و میتوانید تصاویر متعددی را تا کیفیت 16 مگا پیکسل در آن ذخیره کنید. کیفیت تصاویر معمولا در این سرویس کاهش مییابد اما این تفاوت تقریبا ناچیز است و لازم نیست نگران آن باشید.
دکمه اپ دراور را فعال کنید
نحوه دسترسی به فهرست اپلیکیشنهای مختلف در رابط کاربری تازه سامسونگ به صورت کشیدنی از بالا به پایین و برعکس طراحی شده است. اگر همچنان دکمه قدیمی برنامهها را در صفحه خانه ترجیح میدهید، به منوی تنظیمات و سپس Display بروید و آن را در بخش Home Screen فعال کنید. گزینه App Buttons و سپس Show Apps Buttons را انتخاب کنید تا دکمه برنامهها در صفحه خانه به نمایش درآید. البته این گزینه امکان کشیدن منوی برنامهها را غیرفعال نمیکند و قادر خواهید بود از هر دو نوع منوی برنامهها استفاده کنید.
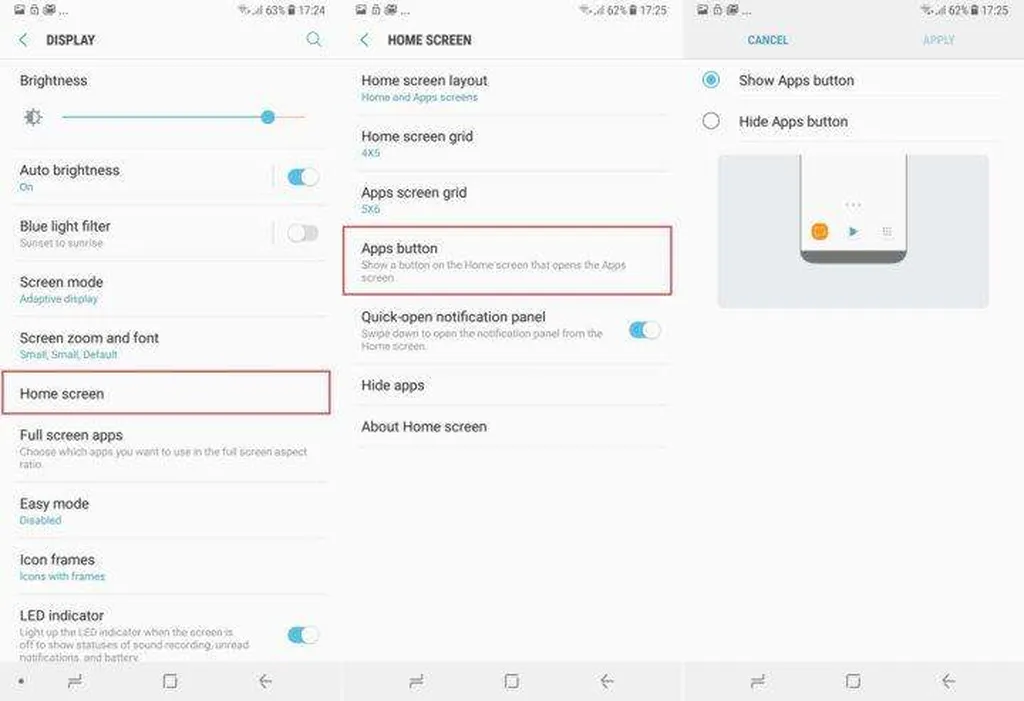
همچنین میتوانید پنل نوتیفیکیشنها را با کشیدن صفحه به سمت پایین باز کنید. در منوی تنظیمات صفحه نمایش به Home Screen و سپس Quick-Open notification panel بروید و آن را فعال کنید.
دکمه دستیار بیکسبی را فعال کنید
دوگانه A8 و A8 Plus به Bixby Home مجهز شدهاند. این ویژگی اصلا فیزیکی نیست بلکه جایی است تا به شما بر اساس الگوی رفتاری خودتان پیشنهاداتی ارائه دهد. اطلاعاتی مانند قرارهای ملاقات و وضعیت آب و هوا و همچنین پیشنهاداتی در زمینه موسیقی یا کلیپهای یوتیوب در دستیار بیکسبی به نمایش درمیآیند.
اگر مایل نیستید از Bixby Home استفاده کنید، تنها کافیست که صفحه خانه گوشی را به سمت راست نکشید. اگر برای اولین بار بخواهید وارد آن شوید، باید حتما حساب کاربری سامسونگتان را در ان وارد کنید. این برنامه هوشمند از همان لحظه فعال میشود و دادههای شما را گردآوری میکند تا بتواند پیشنهادات مختلفی را براساس علایق شما ارائه دهد.
دکمه شناور دوربین را فعال کنید
دکمه شناور دوربین ابتدا با سری Galaxy A در سال 2017 معرفی شد. این قابلیت شما را قادر میسازد تا یک دکمه شاتر شناور روی اپلیکیشن دوربین ایجاد کنید و بدون نیاز به دکمه تنظیم صدا یا شاتر اصلی، عکس بگیرید. برای فعال کردن این ویژگی اپلیکیشن دوربین را باز کنید، به منوی تنظیمات بروید و در انتهای آن Floating Camera button را پیدا کنید. به محض فعال کردن این قابلیت میتوانید شاتر شناور را درون صفحه اپلیکیشن دوربین مشاهده کنید. در صورت تمایل همچنین قادر خواهید بود موقعیت این شاتر را با انگشت خود تغییر دهید.
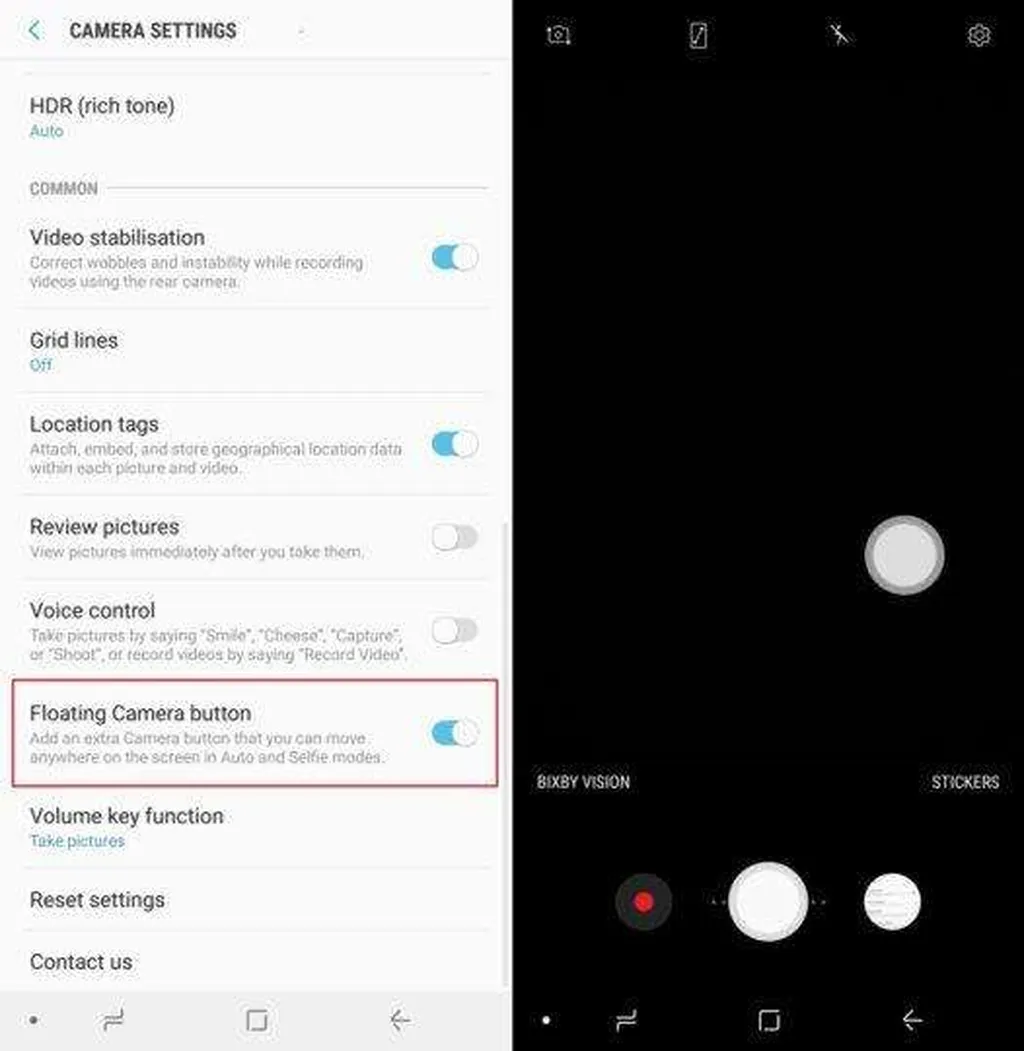
دکمههای روی صفحه نمایش را شخصیسازی کنید
اگر قبلا گوشی هوشمندی با دکمه مجازی بازگشت و خانه روی صفحه نمایش داشتهاید، احتمالا با سیستم دکمههای راهنمای سامسونگ راحت نخواهید بود. البته این ویژگی در دوگانه A8 کاملا قابل تغییر هستند و میتوانید آن را به نسخه اندروید استاک بازگردانید. برای این کار در منوی تنظیمات به Display و سپس Navigation Bar بروید و وارد بخش Buttons Layout شوید.
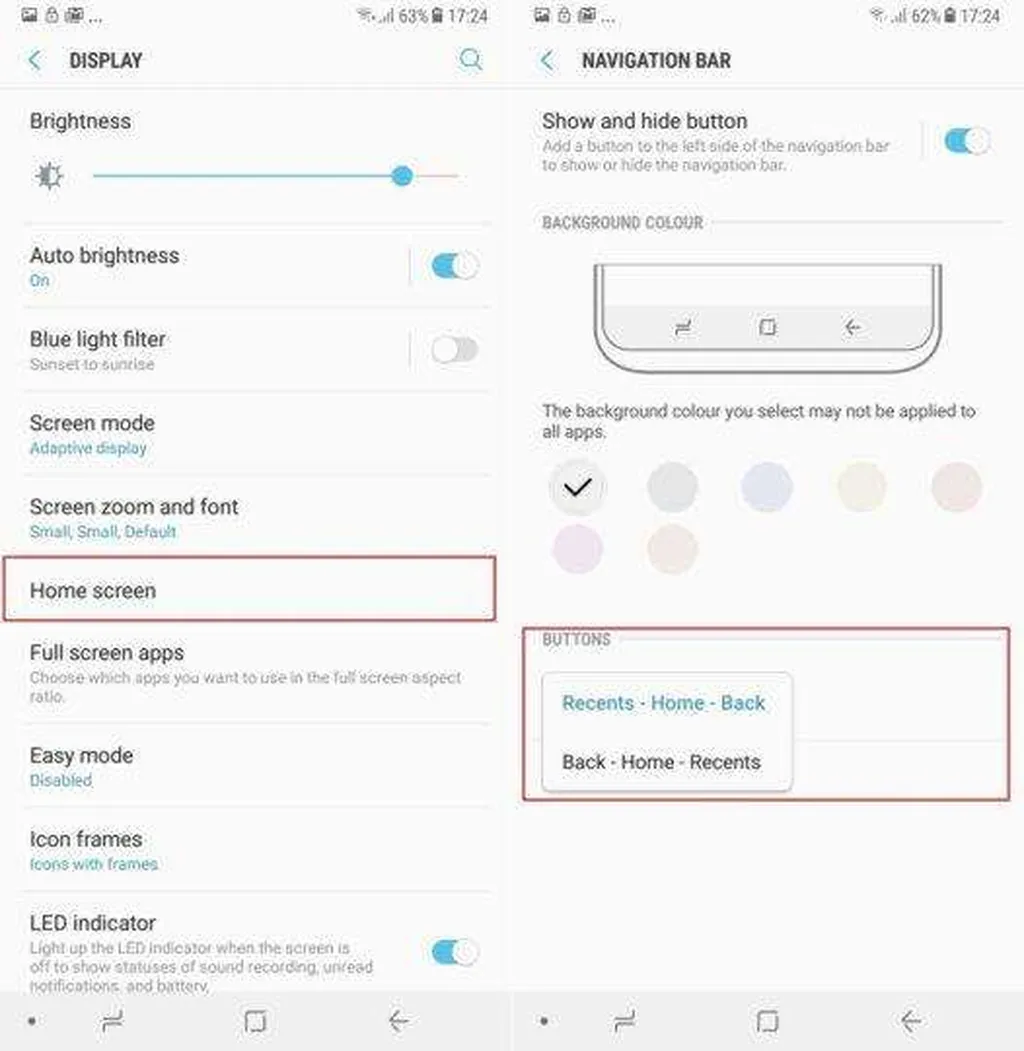
اگر مایل به مشاهده نوار راهنمای روی صفحه نیستیدف میتوانید یک آیکون مدوّر را به جای آن در کنار دکمههای راهنما فعال کنید. با دو بار ضربه زدن بر این آیکون میتوانید نوار راهنما را ناپدید کنید و هر زمان خواستید آن را دوباره نمایان کنید، انگشتتان را از انتهای صفحه به سمت بالا بکشید. اگر دو بار دیگر بر این آیکون ضربه بزنید، نوار راهنما دوباره به نمایش درمیآید. این آیکون در تنظیمات نوار راهنما و با گزینه Show and Hide فعال میشود.
تنظیمات سریع را شخصی سازی کنید
وقتی صفحه را به پایین میکشید تا نوتیفیکیشنها را مشاهده کنید، با 6 مورد از تنظیمات سریع گوشی مواجه میشوید. برخی از این موارد مانند Wi-Fi یا وضعیت پرواز در کاربری روزمره افراد نقش چندانی ندارند. به همین خاطر پیشنهاد میکنیم این موارد را در منوی تنظیمات سریع شخصی سازی کنید تا انتخابهای دلخواه خودتان را در آن جای دهید. برای این کار منوی تنظیمات سریع را به پایین بکشید تا کاملا باز شود. حالا سه نقطه گوشه بالا سمت راست را انتخاب کنید و Button Order را برگزینید. میتوانید موارد مختلف را با انگشت بگیرید و به هر موقعیتی که میخواهید بکشید و سپس Done را سمت راست صفحه انتخاب کنید.
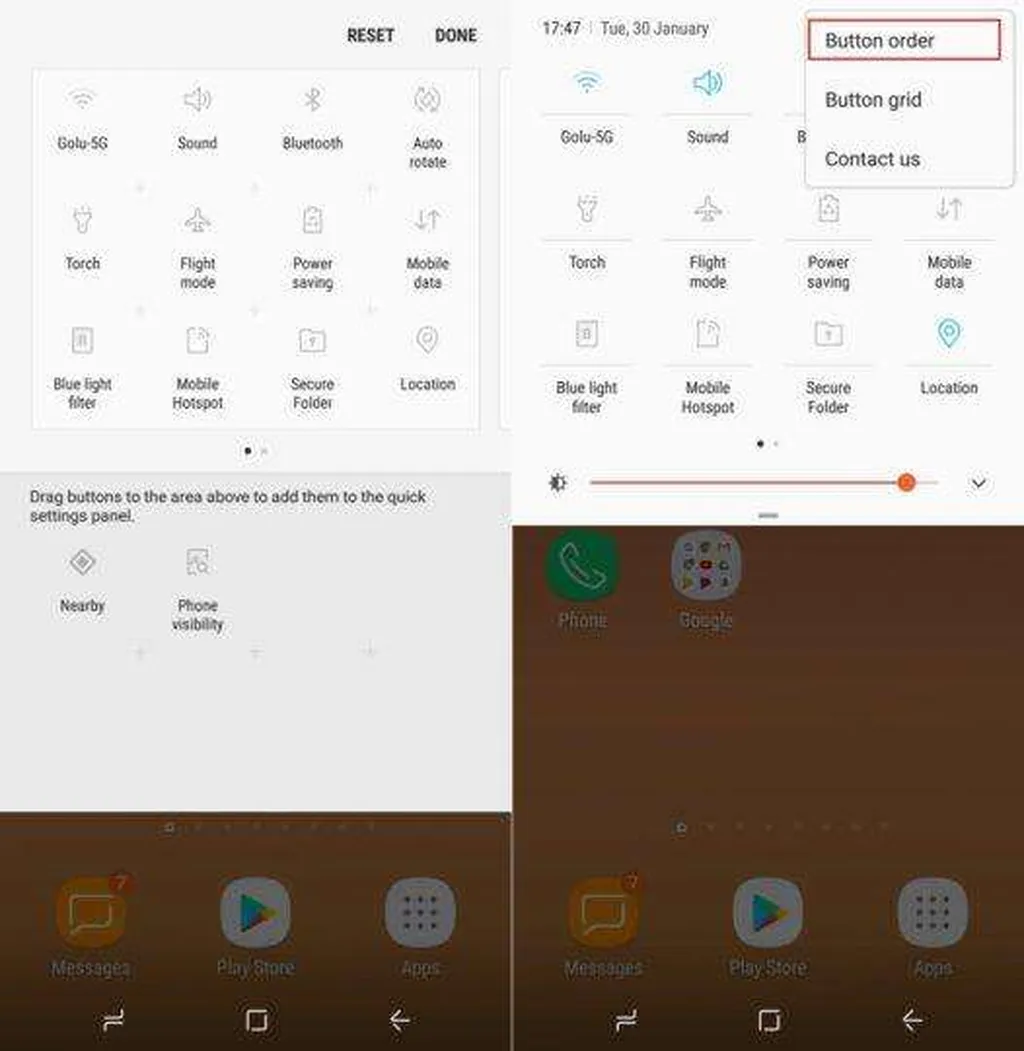
همچنین میتوانید اهرم تنظیم نور صفحه را به پایین این تنظیمات اضافه کنید چراکه به صورت پیش فرض در انتهای تنظیمات سریع قرار دارد. برای این کار صفحه نوتیفیکیشن را به پایین بکشید و سپس پیکان رو به پایین را در کنار اسلایدر نور انتخاب و گزینه Show Control را فعال کنید.
فیلتر نور آبی را تنظیم کنید
اگر از آن دسته کاربرانی هستید که پیش از خواب هم از گوشی خود استفاده میکنید، بهتر است فیلتر نور آبی را فعال کنید. نور آبی درواقع مغز شما را گول میزند و اجازه نمیدهد فرمان خواب از سوی آن صادر شود. اغلب گوشیهای تازه سامسونگ به ویژگی فیلتر آبی مجهز شدهاند و شما میتوانید آن را فعال کنید تا به صورت خودکار با توجه به نور عمل کند. همچنین میتوانید آن را به صورت دستی در هر ساعت شبانه روز فعال یا غیرفعال کنید.
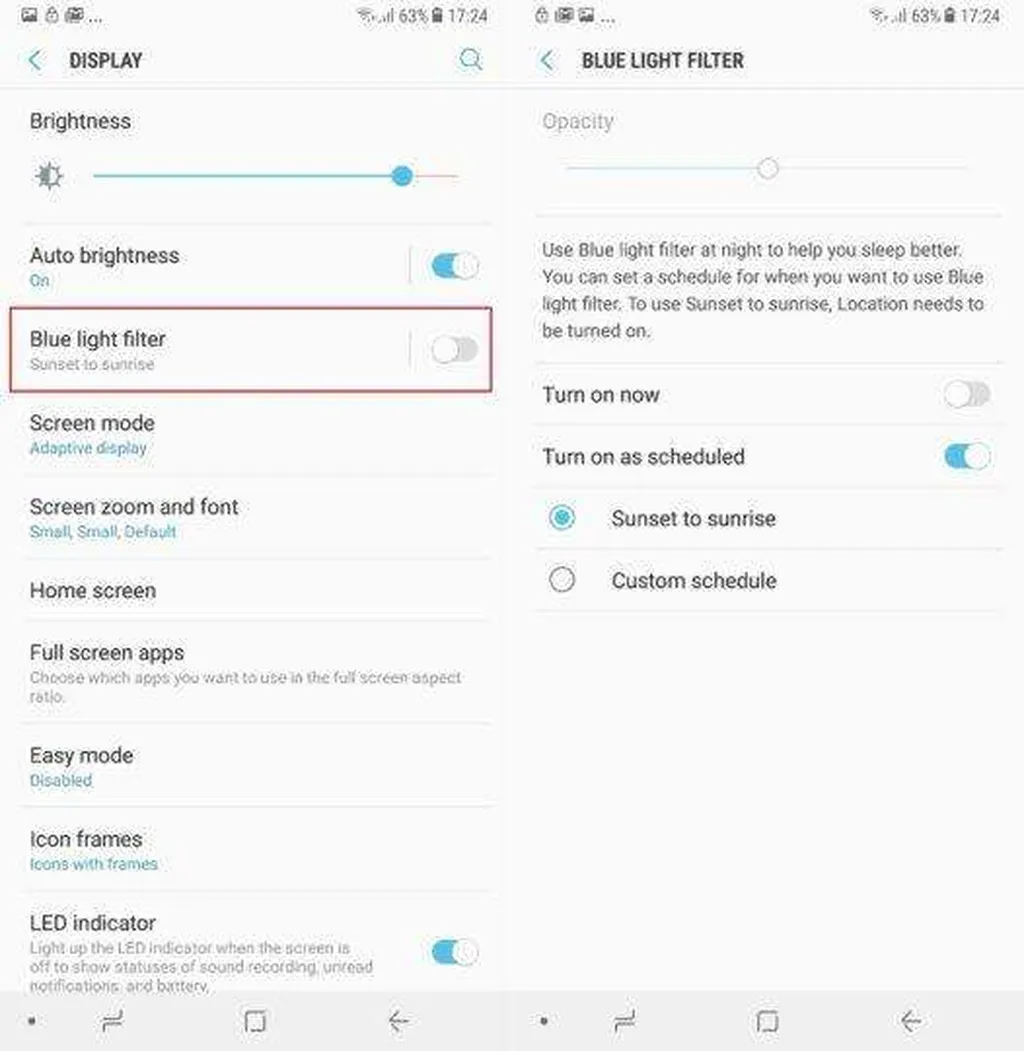
برای تنظیم این ویژگی در منوی اصلی تنظیمات به Display بروید و Blue Light Filter را برگزینید. حالا Turn on as scheduled را فعال و اجازه دسترسی مکانی را هم صادر کنید. بدین ترتیب گوشی شما قادر خواهد بود فیلتر نور آبی را با طلوع آفتاب غیرفعال و با غروب آن فعال کند. همچنین میتوانید برنامه دقیقی براساس ساعت خواب و بیداری خودتان به این قابلیت بدهید.
همچنین میتوانید تنظیمات نور صفحه AMOLED گوشی خود را دستخوش تغییر کنید تا رنگها طبیعیتر به نظر برسند. در منوی تنظیمات صفحه نمایش به Screen Mode بروید و این گزینهها را امتحان کنید.
Always On Display را فعال کنید
این ویژگی مخصوصا برای نمایش زمان، تاریخ و نوتیفیکیشنها طراحی شده است و شما میتوانید آن را براساس نیازمندیهای خودتان تنظیم کنید. یکی از قابلیتهای مهم AOD امکان نمایش دکمه خانه و انتخاب آن برای روشن شدن صفحه نمایش است. همچنین میتوانید با توجه به تمایل خودتان انتخاب کنید که تنها دکمه خانه را نشان دهد یا ساعت و سایر اطلاعات را هم به نمایش درآورد یا خیر. همچنین میتوانید تنظیمات را تغییر دهید تا Always On Display تنها در مواقع به خصوصی به نمایش درآید.
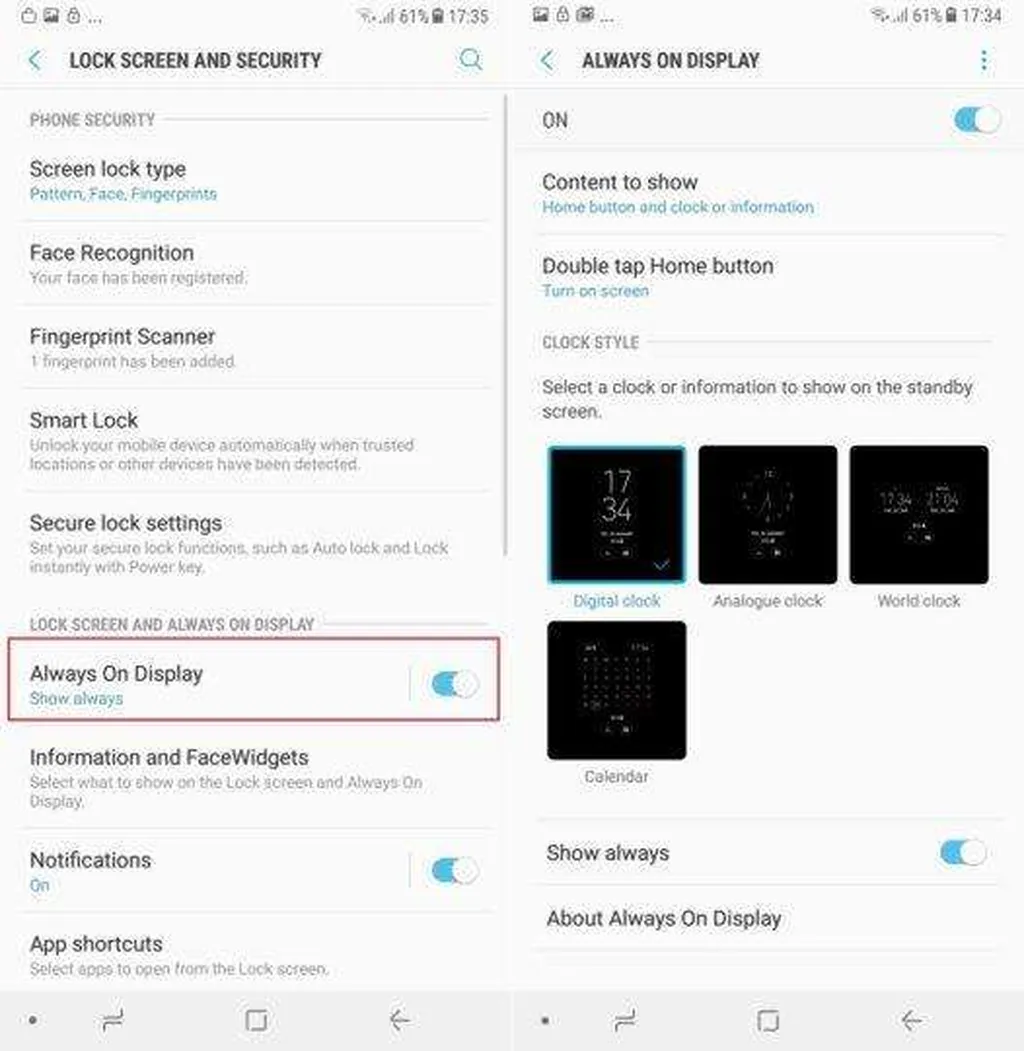
برای تنظیم AOD در منوی تنظیمات به Lock Screen and Security بروید و Always on Display را انتخاب کنید. در این قسمت میتوانید تنظیمات را براساس سلیقه خودتان تغییر دهید. به خاطر داشته باشید که همیشه میتوانید این قابلیت را غیرفعال کنید تا در مصرف انرژی باتریتان هم صرفهجویی شود.
اطلاعات تبلیغاتی سامسونگ را فراموش نکنید
این مورد معمولا در تنظیمات اولیه از چشم کاربران دور میماند و باعث میشود ناخواسته وارد اطلاعات تبلیغاتی مختلف مانند 100 گیگابایت حافظه رایگان در وان درایو و ... شوند. به منوی تنظیمات و بخش General Management بروید و Marketing Information را انتخاب کنید. در صفحهای که باز میشود، گزینه I agree to receive marketing information را غیرفعال کنید.
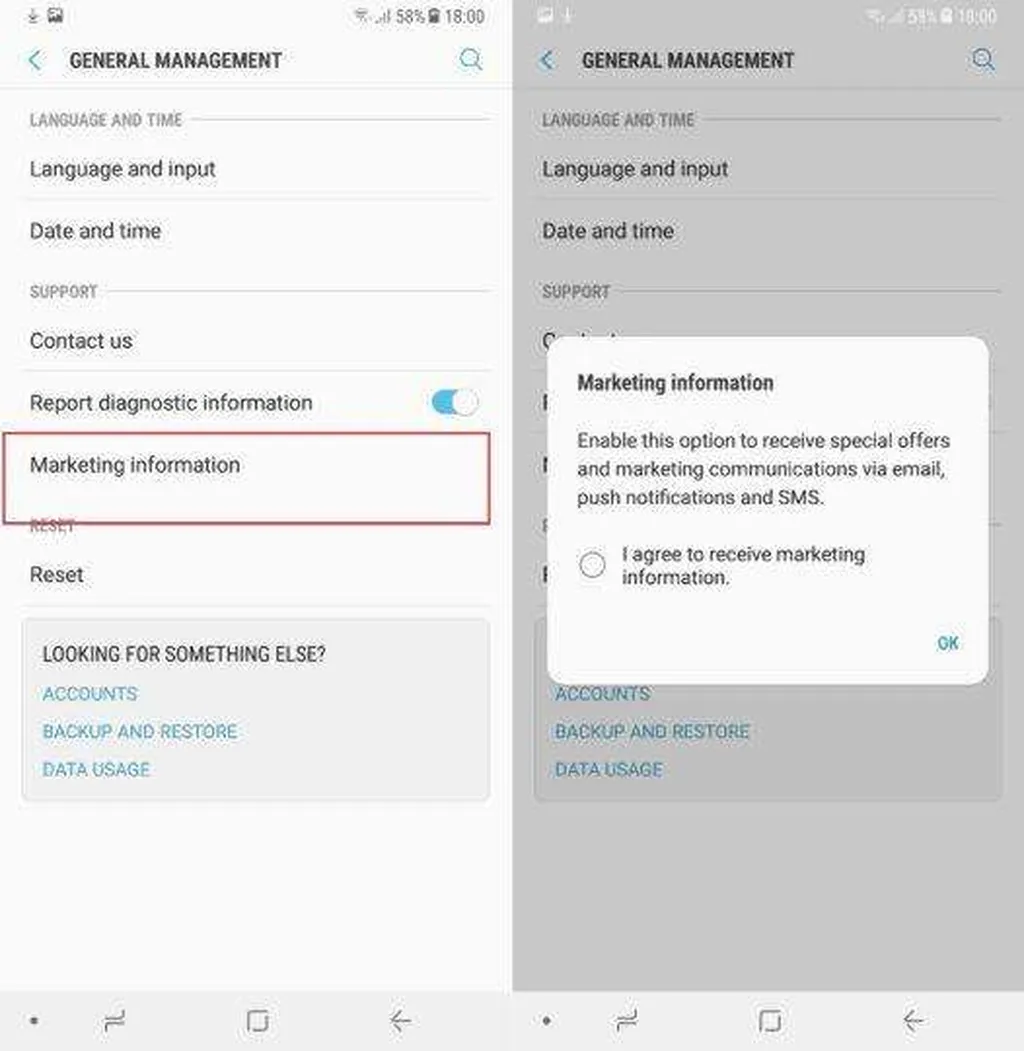
برچسبها: